Open legacy websites in Microsoft Edge by using compatibility mode in Windows 10 or Windows 11
If you need to open a website that is designed to work with Internet Explorer on Windows Operating System, you can use Microsoft Edge with Internet Explorer (IE) compatibility mode enabled. This makes it easier to use one browser for legacy as well as modern websites.
As a word of advice, use IE mode only for websites designed to work with Internet Explorer and that does not work properly with modern web browsers.
Here are the steps:
Setup the IE compatibility mode
Open the MS Edge and click on the ellipsis (three dots) button in the upper-right corner of the currently opened window and select “Settings” from the menu that appears after clicking on the ellipsis. You can also use a shortcut (press ALT + F) to launch the same menu.
When the Settings tab opens, click “Default Browser” from the tabs listed on the left side. Under “Default Browser”, locate the “Internet Explorer compatibility” section on the window’s right side. Click the drop-down menu beside “Allow sites to be reloaded in Internet Explorer mode” and select “Allow”. Then click on the “Reset” button to restart the browser for the change to take effect.
With the above steps, Internet Explorer (IE) compatibility is enabled on your MS Edge browser on Windows 10 or Windows 11 machine.
Open a Website in Internet Explorer (IE) compatibility mode
Once IE mode is enabled in MS Edge, you can browse the site in IE mode by following any of the two steps:
1. Click the ellipsis button on the top-right and select “Reload in Internet Explorer mode”
2. Right-click the tab and select “Reload tab in Internet Explorer mode”.This will reload the site in Internet Explorer mode, and it will show the Internet Explorer icon on the left side of the address bar to remind us that site is opened in IE mode.
MS Edge will also show a ribbon across the top of the website under the address bar. It provides two options either to reload the site in MS Edge with “Open in Microsoft Edge” or to add an icon to the toolbar with “Show in toolbar” to leave the IE mode.
Now you can browse your legacy site in IE mode. To leave the IE mode, you can close the tab or click on the “Leave IE mode” icon in the toolbar if you have added it in the earlier step.
Permanently Open a Certain website in IE Mode
If you want to permanently open a certain website in IE mode, you can do so in two ways:
1. Click the IE logo in the address bar and enable the toggle for “Open this page in Internet Explorer mode next time” and save the changes by clicking on the ‘Done’ button
2. Open Settings > Default Browser > Click “Add”. After clicking on Add, the “Add a Page” dialog will pop up. Type the address of the site you would like to always open in IE mode. Click “Add” once the address of the site is added to save the changes.
The added site will be listed under Settings > Default Browser > Internet Explorer mode pages. This also shows the date on which the site was added and when it will expire.
This information will be useful for those who need to open a certain website that was designed to work well with Internet Explorer and has not been upgraded yet to be compatible with modern web browsers. It is worth mentioning that Microsoft does not recommend using IE mode for longer than necessary due to security risks inherent to the Internet Explorer browser.
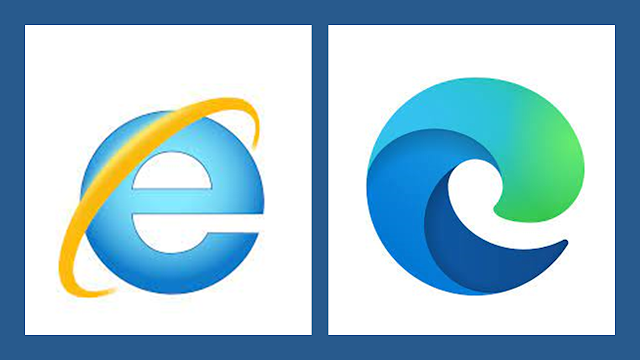








Comments
Post a Comment